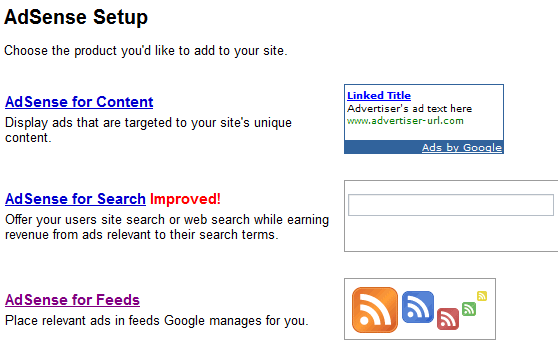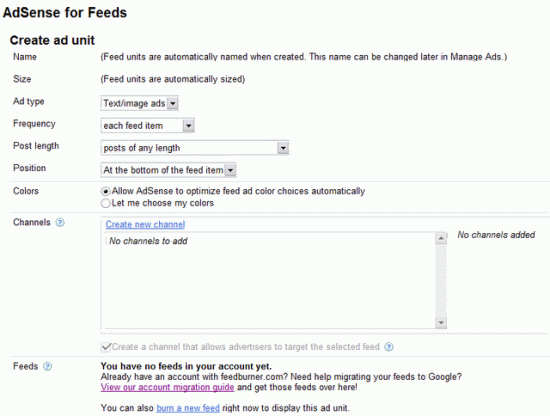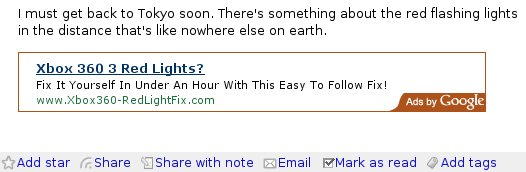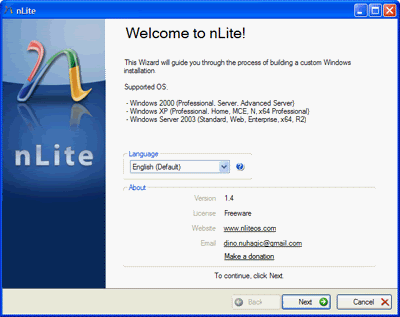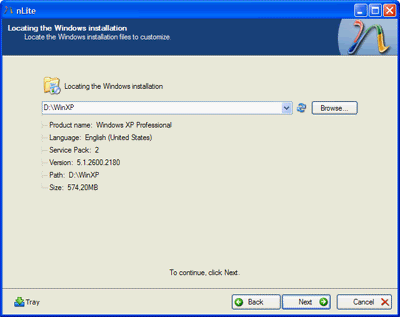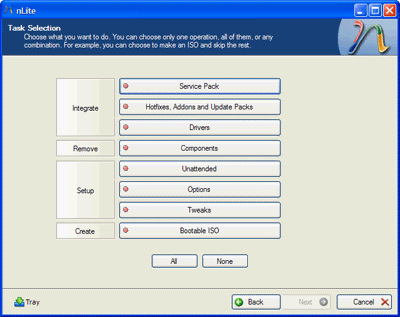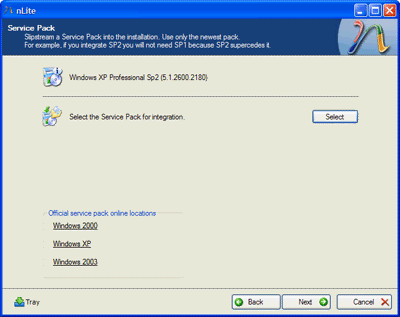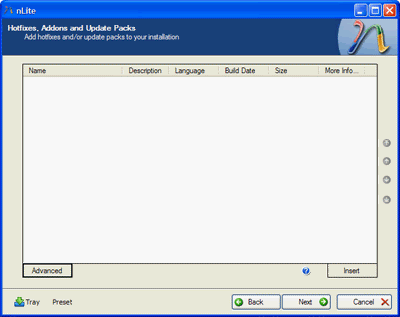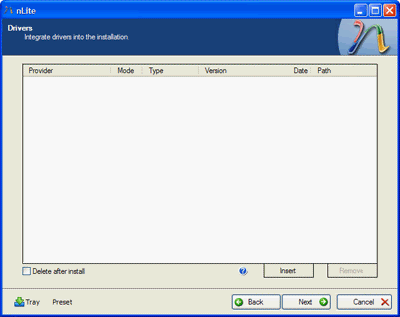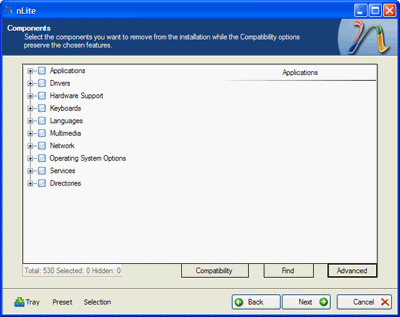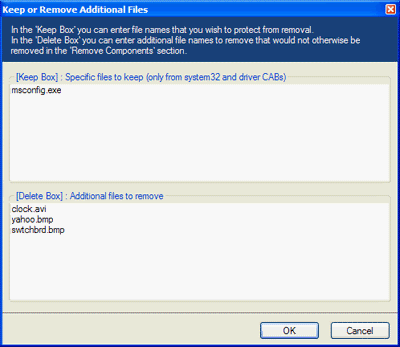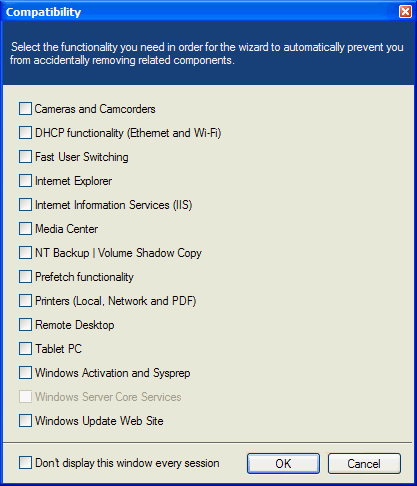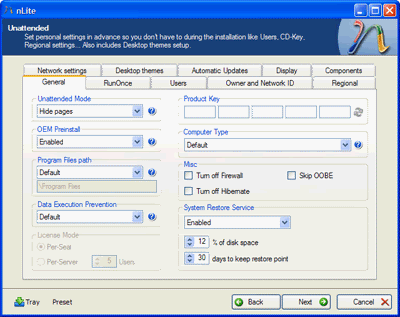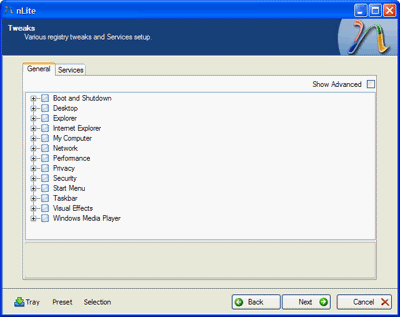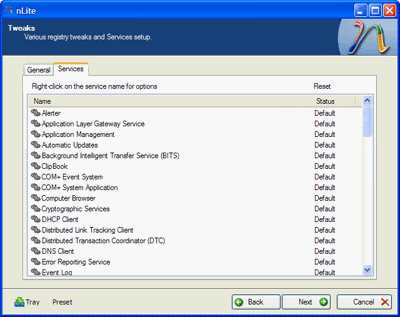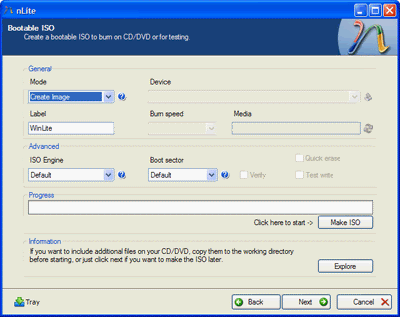Tutorial ini akan memandu Anda dalam membuat sebuah CD instalasi Windows yang dapat diinstal secara otomatis lengkap dengan semua
hotfix,
driver, DirectX, IE7, Media Player 11, Office 2007 atau aplikasi apapun yang ingin Anda tambahkan ke dalam CD tersebut. Anda juga dapat menghilangkan komponen-komponen tak berguna, mengemas beberapa
tweak ke CD instalasi ini untuk mendapatkan XP dengan berkinerja tinggi. Untuk membuat CD instalasi ini Anda membutuhkan
nLite,
.Net Framework 2.0 dan CD WinXP.
Instruksi
1. Copy semua konten CD WinXP ke folder lokal.
2. Instal
.Net Framework 2.0 dan nLite.
3. Pilih bahasa pilihan Anda pada halaman pertama
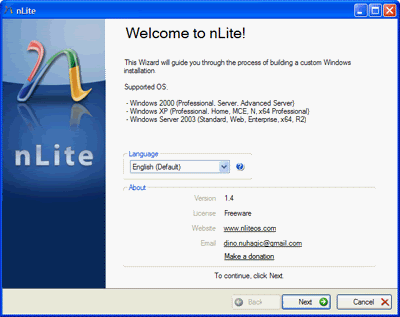
4. Beritahu nLite di mana file WinXP Anda. Pilih “Browse” dan navigasikan ke folder lokal yang Anda ciptakan pada langkah pertama
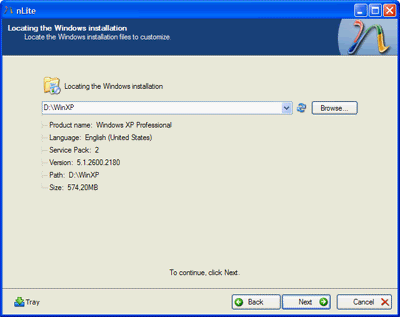
5. Anda dapat memilih hanya satu operasi, kombinasi atau semua operasi. Sebagai contoh, Anda dapat memilih untuk menciptakan sebuah ISO dan tidak menghiraukan sisanya:
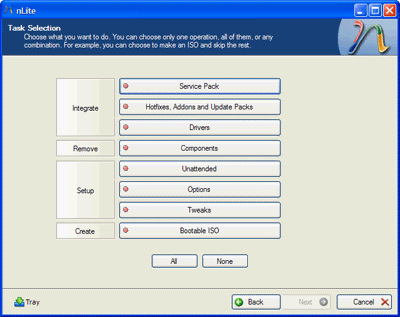
6.
Service Pack: cukup unduh SP2 untuk WinXP dan nLite akan melakukan sisanya. Jika Anda mengintegrasikan SP2 (atau bahkan
SP3), Anda tidak membutuhkan SP1 karena SP2 akan menggantikannya.
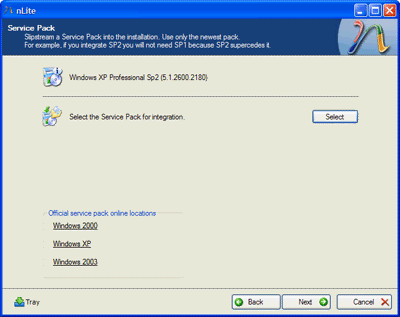
7.
Hotfixes, Addons and Update Packs: Tambahkan hotfix atau update packs pada instalasi Anda.
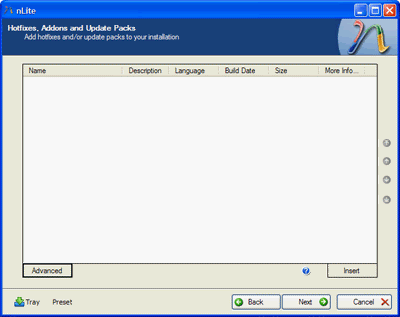
* Anda dapat mendapatkan
hotfix XP dengan menggunakan
RyanVM Post SP2 Update Pack atau
Windows Updates Downloader.
* Windows Media Player 11: Unduh
WMP11 Integrator dan
WMP11 installer. Gunakan WMP 11 Integrator untuk menanamkan WMP11 pada WinXP CD sebelum melakukan perubahan apapun pada nLite.
* Internet Explorer 7.0: cukup unduh IE7 dan tambahkan file .exe ke nLite.
* Addons: Unduh lebih dari 350 addons untuk nLite dari
WinAddons.
Video Tutorial :
Slipstream Windows Media Player 11Video tutorial:
Slipstream Internet Explorer 7 with nLiteVideo tutorial:
Integrate addons with nLite8.
Drivers: Integrasikan
driver ke dalam CD instalasi XP. Cari file .inf dan nLite akan mengerjakan sisanya. Berkat
http://driverpacks.net/ Anda dapat membuat CD instalasi untuk hampir semua perangkat keras.
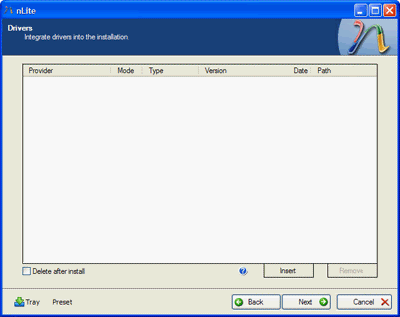
Video tutorial:
Cara mengintegrasikan driver ke dalam CD instalasi XP.
9.
Komponen-komponen: Pilih komponen yang ingin Anda hapus dari instalasi. Pastikan Anda telah membaca informasi singkat sebelum menghapus sebuah komponen khususnya yang berwarna merah.
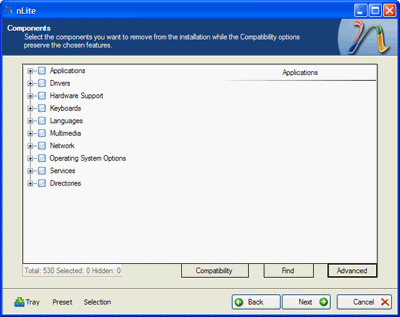
Dengan memilih Advanced, Anda akan diberikan kesempatan untuk menyimpan beberapa file spesifik. Sebagai contoh, Anda dapat menyingkirkan “Command Line Tools”, namun Anda dapat menyimpan ping.exe, ipconfig.exe, dll.
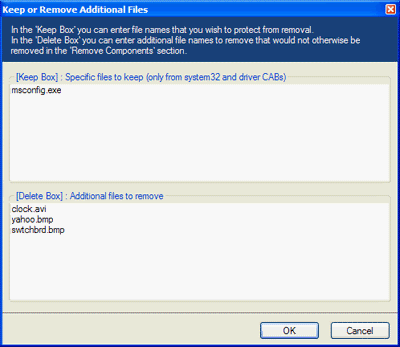
Apabila Anda sudah cukup berpengalaman, Anda juga dapat mengabaikan Compatibility Wizard:
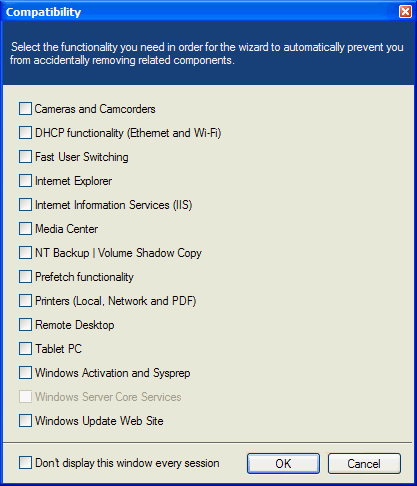
10.
Unattended: Tentukan konfigurasi di muka, sehingga Anda tidak perlu mengetikkan nama pemakai, CD-Key, Regional Setting dan lainnya. Anda juga dapat menambahkan tema Windows:
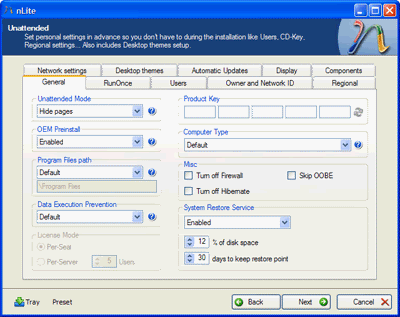
Video tutorial:
Unattended installation CD with nLiteVideo tutorial:
Integrate themes with nLite11.
Options: Anda dapat mengabaikan General tab dan langsung ke Patches:
- Koneksi berkesinambunga maksimum (TCP/IP patch): Set 100 atau 1000 untuk performa P2P maksimal.
- USB Port Polling Frequency (Hz): Berikan frekuensi yang lebih besar untuk memperhalus gerak tetikus USB. Tidak untuk tetikus nirkabel dan gunakan secara hati-hati! Bekerja baik pada Logitech MX, MS IntelliMouse Explorer 3, Razer Viper dan mungkin yang lainnya.
- Unsigned Themes Support (Uxtheme Patch): Set untuk memungkinkan Anda menggunakan tema pihak ke-tiga.
- SFC (Windows File Protection): Set untuk mematikan automatic recovery dari file dan folder system yang dihapus.
Video tutorial:
Patch Windows with nLite12.
Tweaks: Sudah cukup jelas dari namanya. Aplikasikan
registry tweak favorit Anda dan atur berbagai Windows Services.
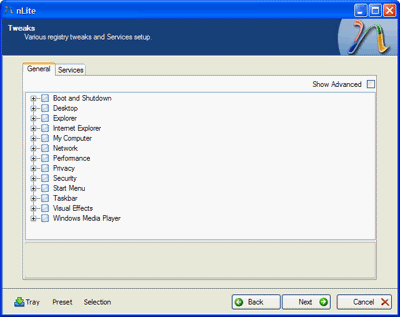
Anda juga dapat mengubah konfigurasi berbagai aplikasi Windows yang dijalankan sebagai
service. Gunakan
Windows Services Guide untuk membantu Anda.
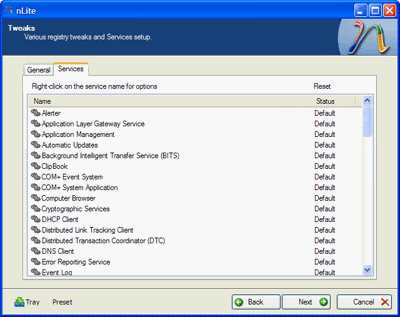
13.
Bootable ISO: Jika sudah siap, Anda dapat membuat CD ISO atau melakukan tes pada mesin virtual. Anda dapat membuat ISO dengan nLite atau CD/DVD burner favorit Anda seperti Nero.
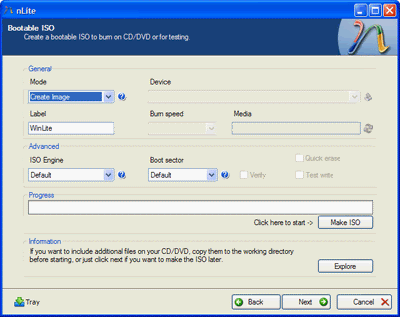
Video tutorial:
Create a Bootable CD with nLite
Video tutorial:
Burn ISO files with NeroVideo tutorial:
Test ISO in VMware Machine 5.5 � sharewareVideo tutorial:
Test ISO in Virtual PC 2004 � freewareVideo tutorial:
Test ISO in VirtualBox 1.5 � freewareKlik
di sini untuk sumber artikel.